Novinky LG OLED TV 2024
V prvej polovici roka 2024 vstúpili na trh s televízormi nové modely OLED TV od výrobcu LG. Nová séria so štvorkou na konci prináša oveľa viac než len zmenu v názve. V nasledujúcom článku vám pomôžeme... Celý článok
Po založení účtu na iCloude automaticky a hlavne bezplatne získate 5 GB úložného priestoru. Svoj iCloud, samozrejme, môžete zvýšiť, kedykoľvek to budete potrebovať, no počítajte s tým, že to bude za menší poplatok. Ak využívate rodinné zdieľanie, pokojne svoje úložisko na iCloude zdieľajte s ostatnými členmi rodiny. Začnime ale pekne od začiatku...
Najskôr skontrolujte, či máte na svojom zariadení nainštalovanú najnovšiu verziu iOS alebo iPadOS. Otvorte aplikáciu Nastavenia –> Všeobecné –> Aktualizácia softvéru a pozrite sa, či nie je dostupná nová aktualizácia. Ak nie je, znamená to, že máte najaktuálnejšiu verziu iOS alebo iPadOS.
Na prihlásenie do iCloudu potrebujete svoje Apple ID. Prejdite do Nastavenia a s Apple ID sa prihláste do zariadenia. Potom sa iCloud zapne automaticky.
Ak chcete skontrolovať nastavenia iCloudu, prejdite do Nastavenia, kliknite na svoje meno a vyberte možnosť iCloud. Vyberte si aplikácie, ktoré chcete používať s iCloudom (napríklad Fotky, Kontakty, Kalendáre a i.). Nastavte si iCloud aj na ostatných zariadeniach, aby sa vám obsah všade synchronizoval.
Opäť je dôležité, aby mal váš Mac najnovšiu verziu macOS. Na kontrolu teda vyberte v ponuke Apple (nájdete ju pod symbolom jablka v ľavom hornom rohu obrazovky) možnosť O tomto Macu –> Aktualizácia softvéru. Ak máte nainštalovaný macOS Mojave alebo starší, vyberte v ponuke Apple možnosť App Store a pozrite sa, či nie je dostupná nová aktualizácia.
Aby ste sa prihlásili do iCloudu, opäť choďte do ponuky Apple, vyberte Predvoľby systému a potom kliknite na Apple ID. Ak máte nainštalovaný macOS Mojave alebo starší, kliknite na iCloud a zadajte svoje Apple ID. Po prihlásení sa iCloud zapne automaticky.
Ak si chcete skontrolovať nastavenie iCloudu, vyberte si v ponuke Apple možnosť Predvoľby systému a potom Apple ID. V macOS Mojave alebo staršom kliknite na iCloud a vyberte aplikácie, ktoré chcete s iCloudom používať.
Výhody virtuálneho úložiska iCloud si, samozrejme, môžete naplno užívať aj ak nevlastníte Mac, ale počítač s operačným systémom Windows. V takomto prípade si z Microsoft Store alebo z webu stiahnite iCloud pre Windows. Iba tak budete mať prístup k svojim súborom, fotkám, kontaktom, kalendárom a ďalšiemu obsahu nielen na počítačoch s Windows, ale aj na všetkých ostatných zariadeniach Apple.
Keď budete mať stiahnutú a potom aj nainštalovanú aplikáciu iCloud pre Windows, prihláste sa s Apple ID, ktoré bežne používate na svojich Apple zariadeniach. Po aktivácii služby iCloud vyberte služby, ktoré chcete používať, a kliknite na Použiť. Odteraz budú súbory, ktoré pridáte do zložiek iCloud, automaticky dostupné aj na všetkých ostatných zariadeniach Apple.
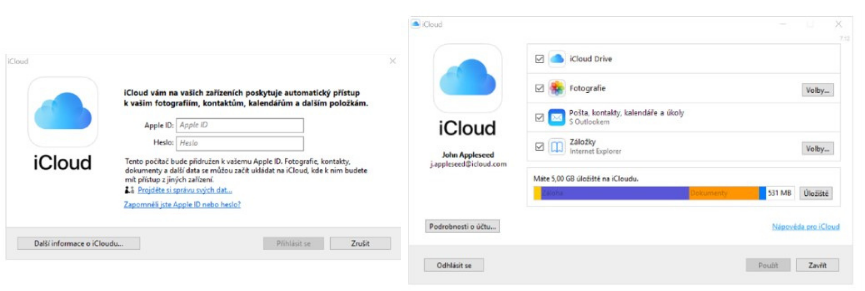
1. Prejdite do Nastavenia –> vaše meno –> iCloud.
2. Zapnite Kontakty.
3. Keď sa vám zobrazí otázka, či chcete Zlúčiť alebo Zrušiť, vyberte Zlúčiť.
Všetky informácie uložené v Kontaktoch sa teraz budú nahrávať do iCloudu.
1. V riadku ponuky v hornej časti obrazovky kliknite na ponuku Apple –> Predvoľby systému –> Apple ID.
2. Kliknite na iCloud.
3. Vyberte Kontakty.
Všetky informácie uložené v Kontaktoch sa teraz budú nahrávať do iCloudu.
Keď zapnete Kontakty v iCloude na svojom iPhone, iPade, iPode touch alebo Macu, vaše kontakty sa hneť automaticky nahrajú do iCloudu. Nájdete ich aj na webe iCloud.com alebo v iCloude pre Windows, kde ich môžete upravovať. Všetky zmeny, ktoré vykonáte, sa automaticky aktualizujú aj v ostatných zariadeniach.
Ak Kontakty v iCloude vypnete (či u na iPhone, iPade, iPode touch alebo Macu), vaše kontakty sa z iCloudu nevymažú, prestanú sa však automaticky aktualizovať a akékoľvek vykonané zmeny sa nebudú medzi zariadeniami synchronizovať.
1. Aktualizujte svoj Mac na najnovšiu verziu macOS.
2. Uistite sa, že ste prihlásený do iCloudu s rovnakým Apple ID, ktoré používate na ostatných zariadeniach.
3. V Kalendári si vyberte Súbor –> Nový odber kalendára.
4. Zadajte webovú adresu kalendára a kliknite na Odoberať.
5. Vyplňte názov kalendára a vyberte farbu.
6. V ponuke Umiestnenie vyberte iCloud a kliknite na OK. Vďaka tomu uvidíte vybraný kalendár na ostatných zariadeniach.
Pozor! Ak sa k odoberaniu kalendára prihlásite na iOS zariadení, iCloud ho nebude aktualizovať na vašich ostatných zariadeniach.
1. Aktualizujte si zariadenie na najnovší iOS alebo iPadOS.
2. Skontrolujte, či ste prihlásený do iCloudu pomocou rovnakého Apple ID, ktoré používate na svojich ostatných Apple zariadeniach, ktoré chcete používať s Fotkami na iCloude.
3. Prejdite do Nastavenia –> vaše meno –> iCloud –> Fotografie a zapnite Fotky na iCloude.
1. Aktualizujte si Mac na najnovší macOS.
2. Skontrolujte, či ste prihlásený do iCloudu pomocou rovnakého Apple ID, ktoré používate na svojich ostatných Apple zariadeniach, ktoré chcete používať s Fotkami na iCloude.
3. Otvorte si Predvoľby systému –> Apple ID. Na bočnom paneli kliknite na iCloud a vyberte Fotografie. Ak máte staršiu verziu macOS, otvorte si Predvoľby systému –> iCloud. Vedľa položky Fotky kliknite na Voľby a zaškrtnite možnosť Fotky na iCloude.
1. Aktualizujte si Apple TV na najnovší tvOS.
2. Skontrolujte, či ste prihlásený do iCloudu pomocou rovnakého Apple ID, ktoré používate na svojich ostatných Apple zariadeniach, ktoré chcete používať s Fotkami na iCloude.
3. Prejdite do Nastavenia –> Používatelia a účty –> iCloud. Potom zapnite Fotky na iCloude.
1. Nainštalujte si aplikáciu iCloud pre Windows.
2. Otvorte iCloud pre Windows.
3. Pri položke Fotografie kliknite na Voľby.
4. Vyberte Fotografie na iCloude.
5. Kliknite na Hotovo a potom na Použiť.